
それではScratch3を使って、プログラミングの勉強をしてきましょう。

今回はキャラクターを前後左右に動かすプログラムを作ってみます。

出来るだけ難しい言葉は使わず、簡単な言葉で説明するよう心掛けます。
目次
1.Scratch3を起動する
プログラミング学習で使用するソフト Scratch3を起動します。ラズベリーのマークをクリックして「プログラミング」⇒「Scratch3」を選択します。メニューの中にScratch3が無い場合ははじめてのプログラミング(1)をご確認ください。
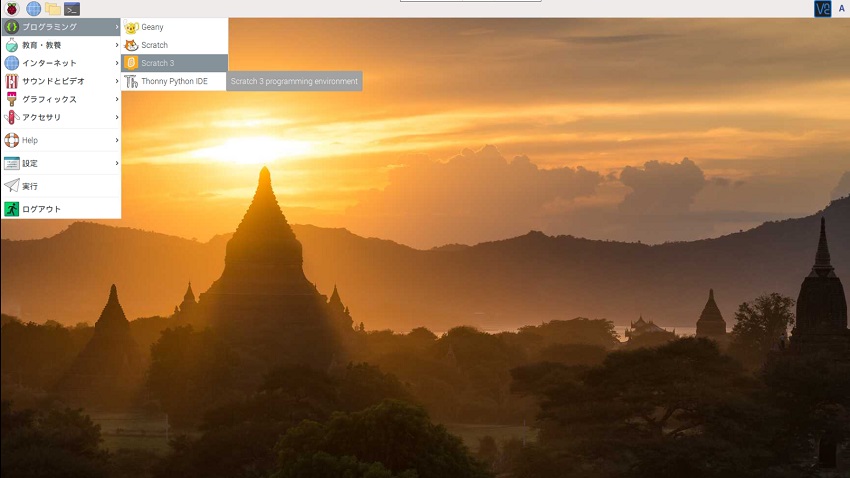
2.チュートリアルを利用する
画面赤丸部のチュートリアルをクリックします。前回の内容を復習したい場合は はじめてのプログラミング(2)をご確認ください。
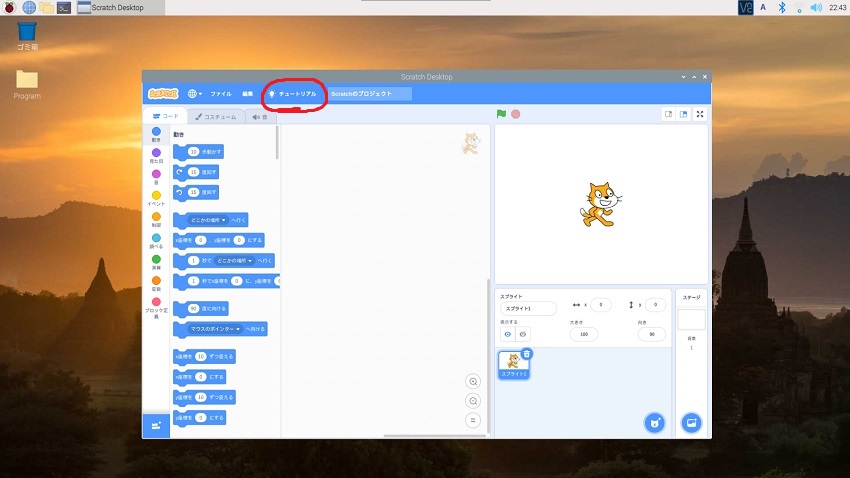
このチュートリアルの中にはそれぞれのテーマに沿ってプログラミングの手順が分かり易く書かれているので、初めのうちは積極的に利用するようにしましょう。
今回はこの中から赤丸で印をつけた「矢印キーを使う方法」を選択します。
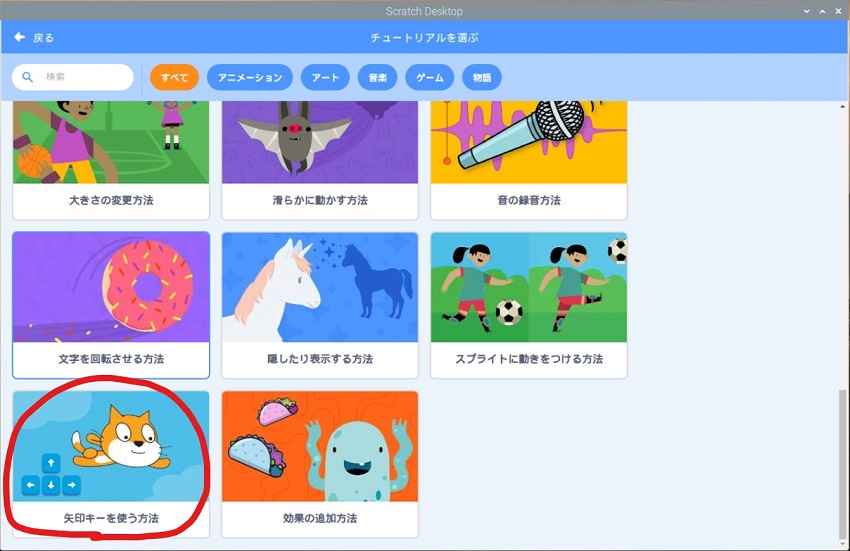
3.実際に作ってみる
選択したチュートリアルが、真ん中(下図の1)のエリアに現れます。それでは2の矢印を押して進めていきましょう。
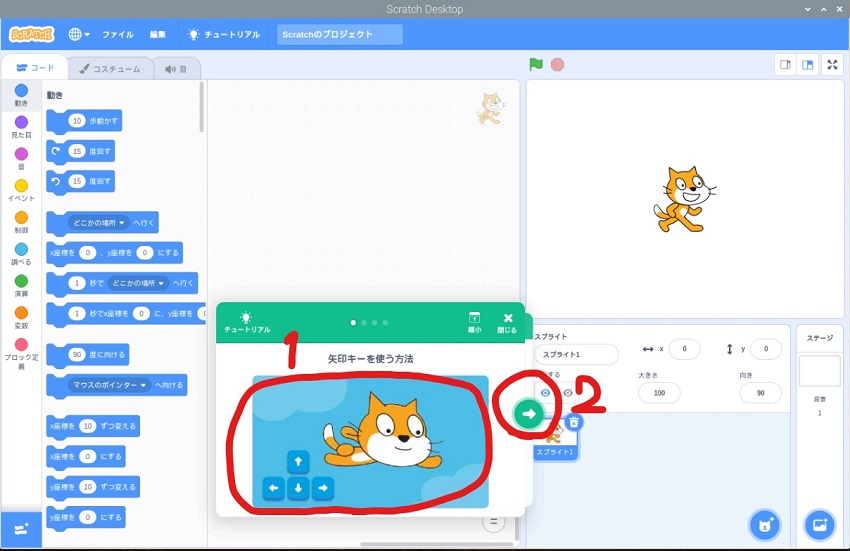

それでは次の手順でチュートリアルの通り作ってみましょう。
- チュートリアルの中をみて必要なブロックを確認します。
- 黄色で色分けされた「イベント」の「スペースキーが押されたとき」をマウスを使って移動させます。
- 「スペース」と書かれた箇所をクリックします。
- 「右向き矢印」を選択します。
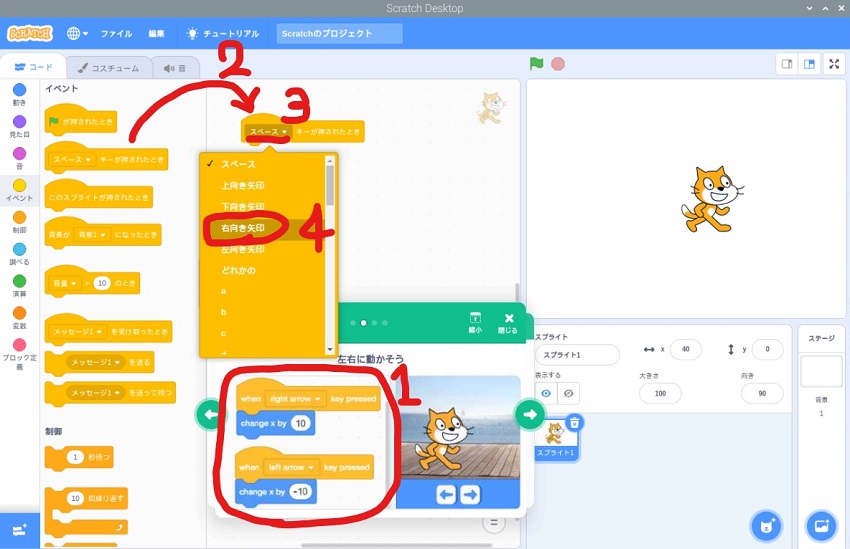

横方向にキャラクターを動かすためにx座標を変えられるようにします。まずは右方向です。
- 赤丸5の部分が「右向き矢印」に変わっていることを確認します。
- 青色で色分けされた「動き」の「x座標を10ずつ変える」をマウスを使って移動させます。この時上の黄色のブロックとくっつくように配置します。
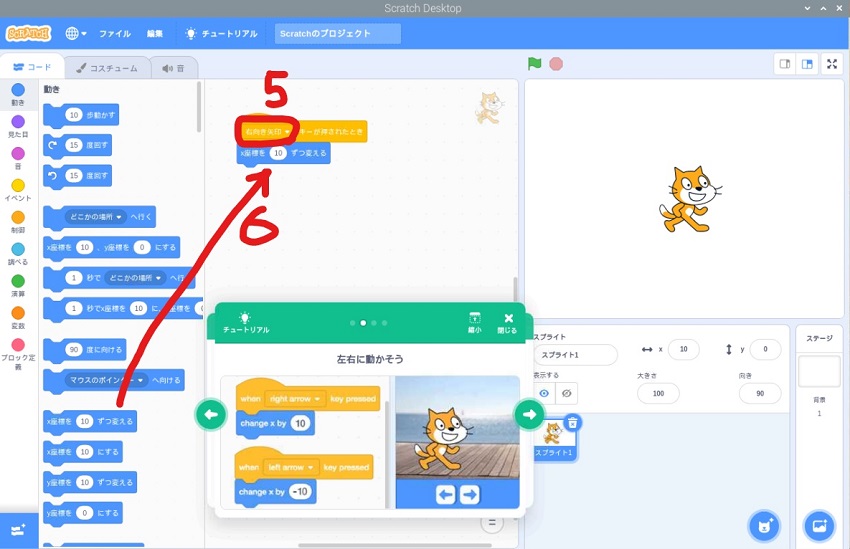

先ほどつくったものをコピーして左方向に移動できるようにしてみましょう。
- 黄色の部分を右クリックします。
- 複製をクリックすると同じブロックが現れますので下に並べます。
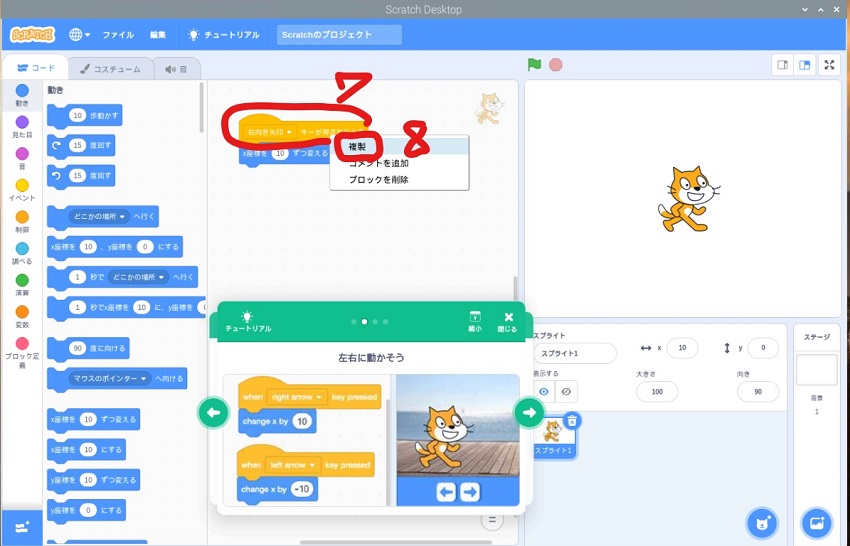

左方向に移動できるようにマイナスを忘れないようにしましょう。
- 複製したブロックを配置できたら、赤丸9の部分を「左向き矢印」に変更します。
- 赤線10の部分を「-10」にします。10の前にマイナス(-)を付けることを忘れないようにしましょう。
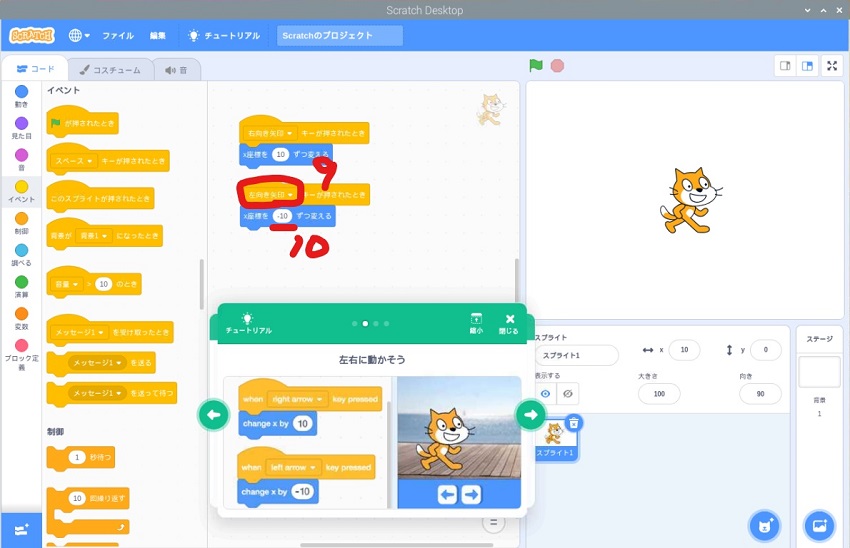

これでキーボードの矢印を押すことで横方向に自由に移動できるようになりました。

次に上下に動けるようにしましょう。
- 黄色で色分けされた「イベント」の「スペースキーが押されたとき」をマウスを使って移動させます。
- 移動してきたブロック内の「スペース」と書かれたところをクリックします。
- 一覧のなかから「上向き矢印」を選択します。
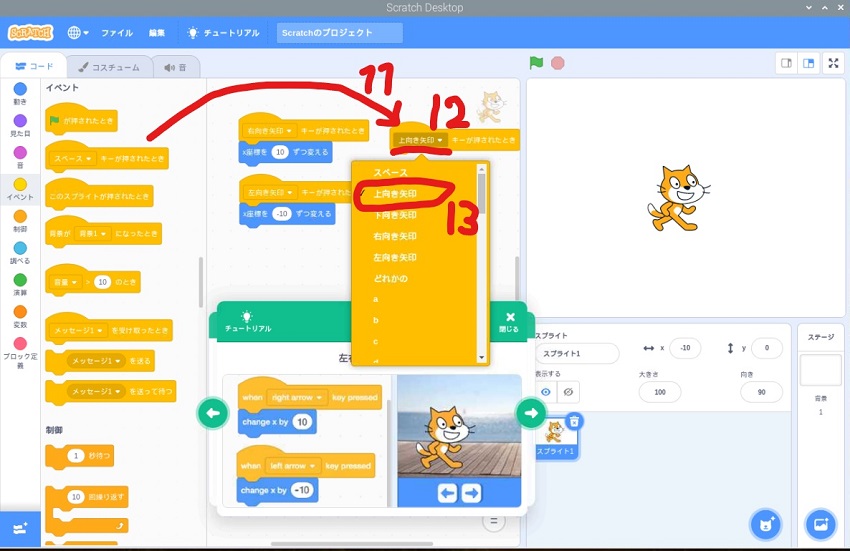

上下はy座標を変える必要がありますので間違えないようにしましょう。
- 黄色のブロック内が「上向き矢印」になっていることを確認します。
- 青色で色分けされた「動き」の中の「y座標を10ずつ変える」をマウスで移動させます。
- 数字の部分が10であることを確認します。
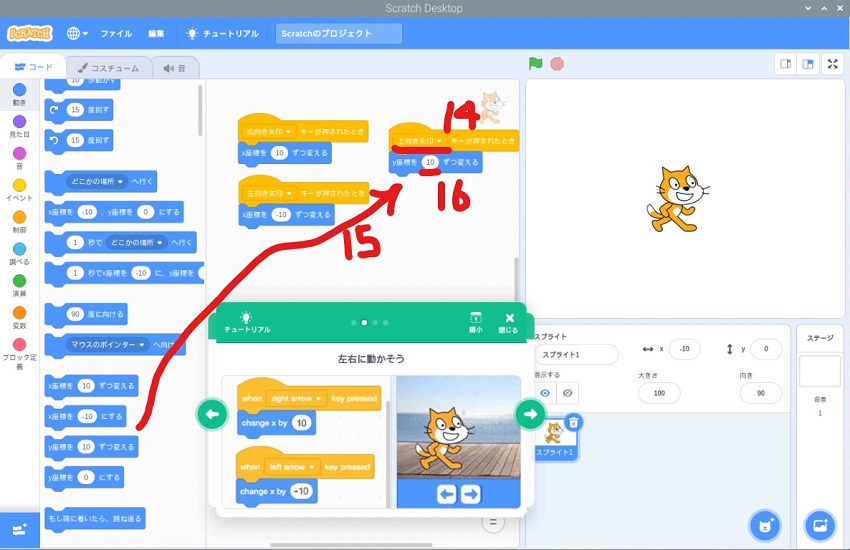

さあ、もう一息で完成です。下方向に移動するために最後のマイナスを忘れずに。
- 先ほど作ったブロックを複製します。黄色の部分を右クリック⇒複製をクリック。赤線17の部分を「下向き矢印」に変更します。
- 赤線18の部分を-10に変更します。10の前にマイナス(-)を付けるのを忘れずに。
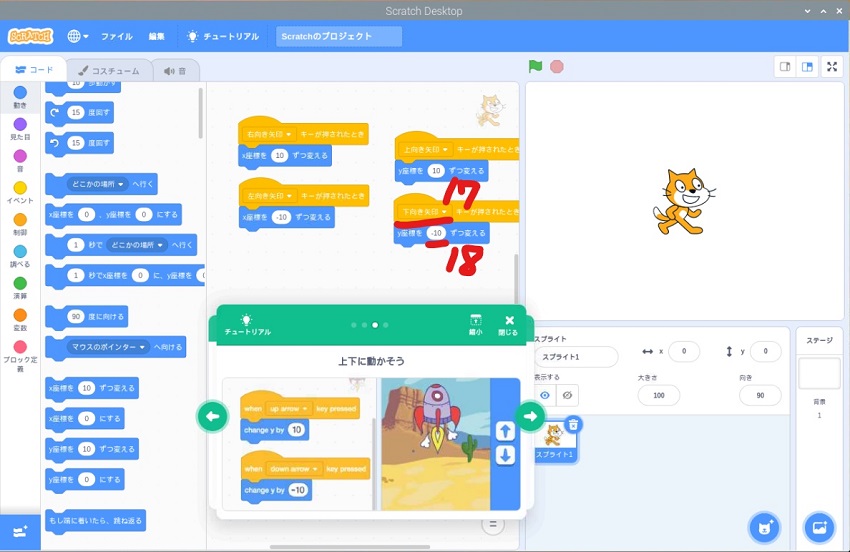
4.背景を変える

最後はおまけです。先ほどのプログラムに背景を加えてみましょう。
- ステージの中にある赤丸1をクリックします。
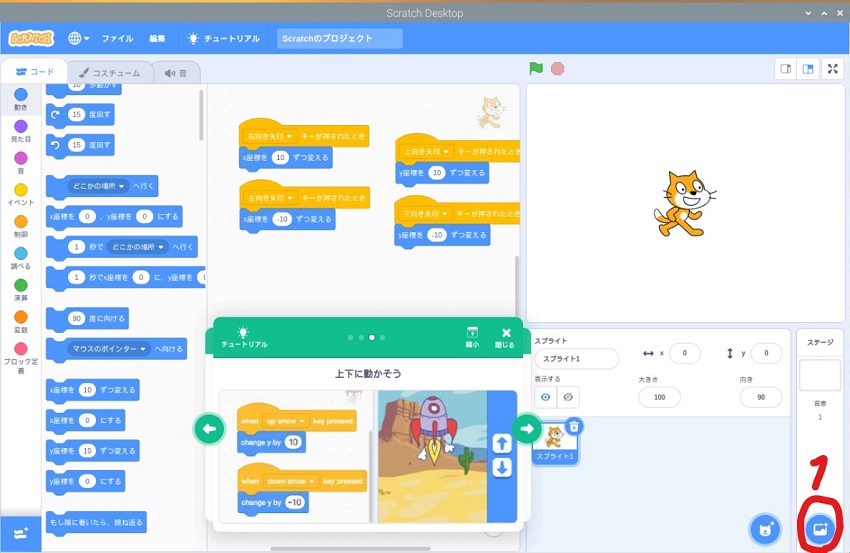

次の画面に変わりますので、好きな背景を選択します。
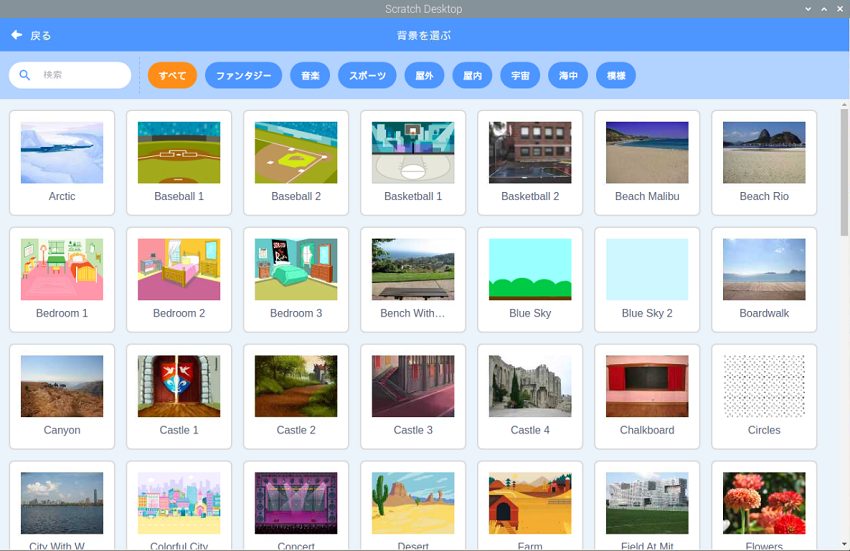

キャラクターの後ろの背景を簡単に変えることができました。


これで終了です。最後に矢印キーを押して、思った通りに動くか確認してみましょう。

